Tap Settings > Mail > Add Account > Microsoft Exchange. If you're adding another account, tap Accounts > Add Account. Enter your email address, then tap Next. You can also enter an account description. 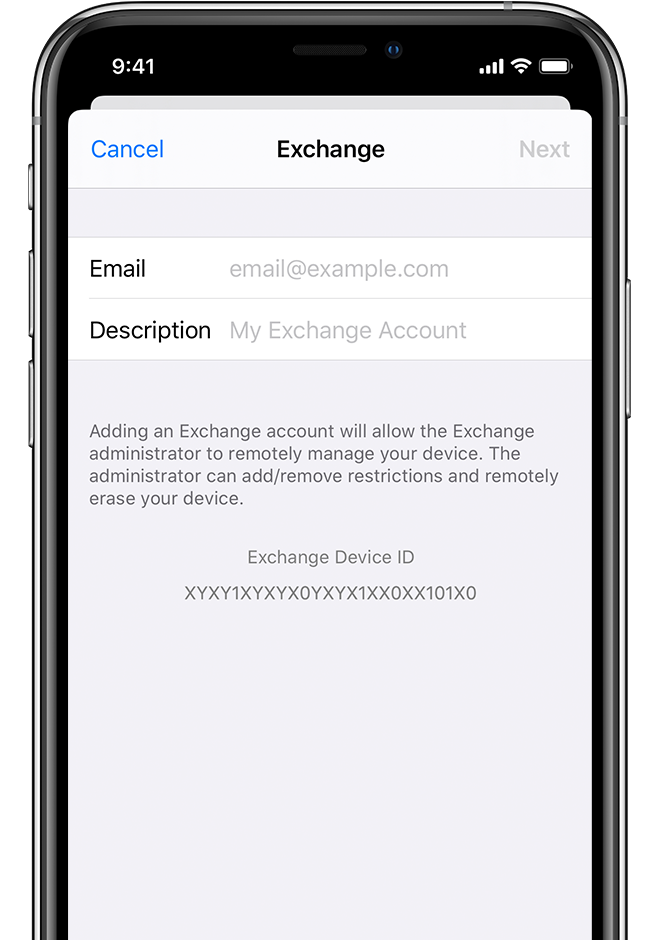 After you enter your email address, choose Sign In or Configure Manually. Tap Sign In to automatically discover your Exchange account information. If your account uses modern authentication, you'll be guided through a custom authentication workflow. Tap Configure Manually to set up your account with Basic authentication. Enter your email password, then tap Next. You might also be prompted to enter additional server information, which you can get from your Exchange Server administrator.  You can sync Mail, Contacts, Calendars, Reminders, and Notes. When you're finished, tap Save. 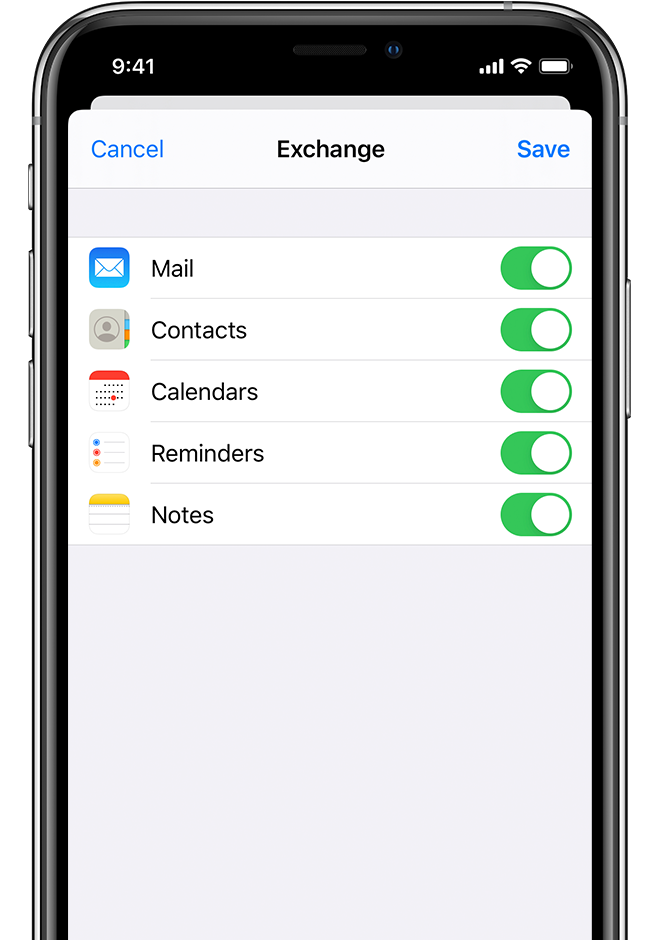 Tap Settings > Mail > Accounts, then select your Exchange account. You can also set up automatic out-of-office replies, and change how often you want Mail to sync. To change advanced settings, tap your account name to change settings like SSL and S/MIME. Published Date:
|